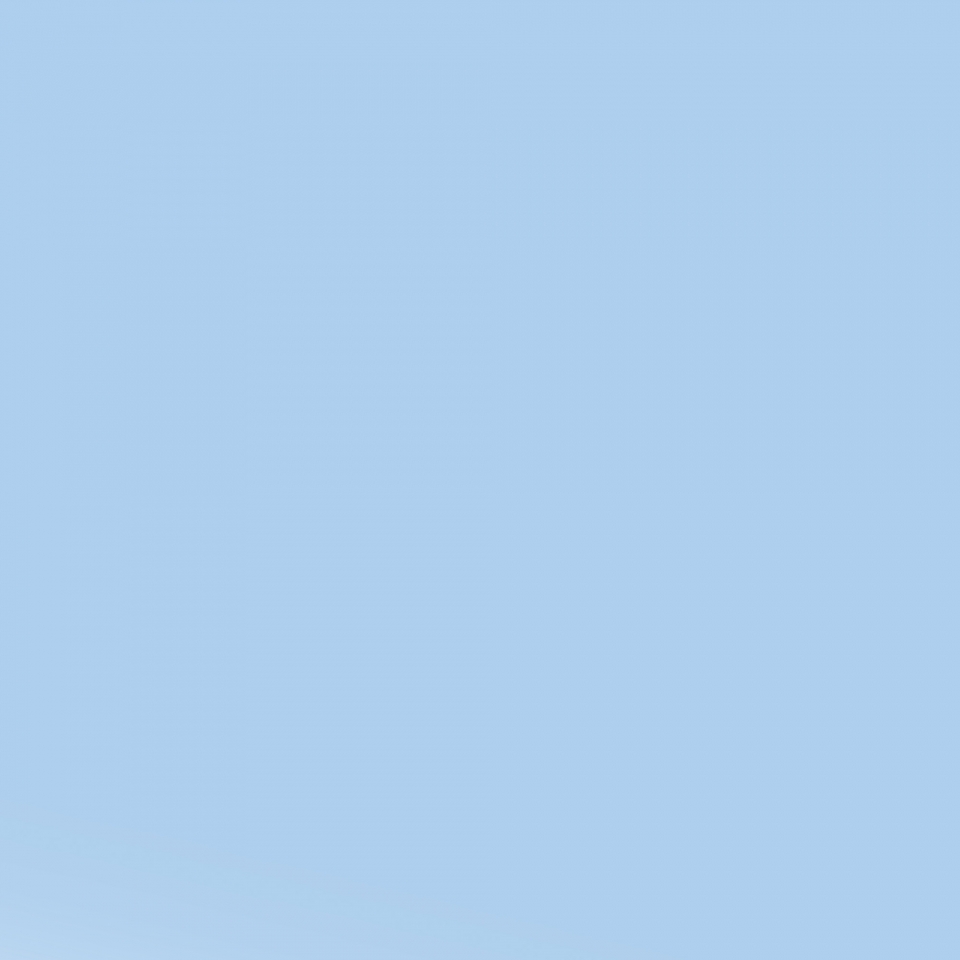[14주 5일차] 비주얼 스튜디오 코드로 다루는 깃과 깃허브
[14주 5일차] 비주얼 스튜디오 코드로 다루는 깃과 깃허브
Chapter07. 비주얼 스튜디오 코드로 다루는 깃과 깃허브 07-1 저장소 만들기 VS Code에서는 어떤 작업을 하든 작업 폴더를 먼저 추가해야한다. 새 폴더 만들고 작업 폴더 추가하기 project라는 폴더를 만든 후 폴더를 열어 작업 폴더로 추가해주었다. 그럼 탐색기에 작업 폴더 project가 나타난다. 저장소 초기화하기 project 폴더에서 버전 관리를 하고자한다. 그러므로 초기화를 해주어야한다. 이전에서는 git init 명령을 사용했지만 VS Code는 다른 방법을 사용한다. 왼쪽 사이드에서 소스제어 아이콘을 클릭한다. 그럼 리포지토리 초기화라는 문구를 볼 수 있는데 그것을 클릭하면 창이 바뀌며 초기화가 완료된다. 깃 설정하기 VS Code에서 깃을 처음 사용할 경우 사용자의 이름과 이..
 [14주 4일차] 깃허브로 협업하기 (2)
[14주 4일차] 깃허브로 협업하기 (2)
05-2. 원격 브랜치 정보 가져오기 git pull 명령은 원격 저장소의 최선 커밋을 지역 저장소에 합쳐준다. 하지만 커밋을 무조건 합치는 것이 아닌 원격 브랜치에서 정보를 가져와 확인 후 필요한 커밋만을 합칠 수 있다. 원격(=깃허브) main 브랜치 지역 저장소의 main 브랜치처럼 원격 저장소를 만들 때도 main 브랜치가 기본적으로 만들어 진다. 깃허브의 저장소에 접속 후 커밋 개수가 표시된 부분을 클릭하면 아래와 같은 화면을 볼 수 있다. 맨 마지막에 저장된 것이 add d라는 것을 알 수 있는데 이때 add d는 최종 커밋을 가르킨다. 터미널 창에서 git_home으로 이동한 후 log를 확인하여 add d가 최종 커밋을 것을 확인하여 위와 아래의 결과가 같다는 것을 알 수 있다. 아래의 사..
 [14주 3일차] 깃허브로 협업하기
[14주 3일차] 깃허브로 협업하기
Chapter05. 깃허브로 협업하기 05-1. 서로 다른 컴퓨터에서 원격 저장소 함께 사용하기 원격 저장소 복제하기 - git clone 원격 저장소를 지역 저장소 외에 다른 지역 저장소에서 사용하려면 원격 저장소에 담긴 내용 전체를 지역 저장소로 가져와야한다. 원격 저장소를 지역 저장소로 똑같이 가져오는 것을 '복제한다'고 하거나 클론(clone)' 또는 '클로닝(cloning)' 이라고 한다. 1. 깃허브에서 만든 'test-1' 원격 저장소를 'git_home'이라는 지역 저장소로 복제한다. 저장소 파일 목록에서 code를 클릭하면 https와 ssh https 탭을 선택하여 저장소의 주소를 복사한다. 2. 터미널 창에서 홈 디렉터리로 이동한다. 저장소를 복제하면서 동시에 git_home 디렉터리..
 [14주 3일차] 깃허브 시작하기
[14주 3일차] 깃허브 시작하기
Chapter04. 깃허브 시작하기 04-1. 원격 저장소와 깃허브 원격 저장소란 깃에서는 지역 저장소와 원격 저장소를 연결해 버전 관리하는 파일을 쉽게 백업할 수 있다. 이때 원격 저장소가 어떤 것이냐면 지역 저장소가 아닌 컴퓨터나 서버에 만든 저장소를 말한다. 원격 저장소는 지역 저장소와 연결되어 있으면서 백업과 협업을 한다. 깃허브로 할 수 있는 일들 깃허브에서는 사용자를 위해 저장소(클라우드)를 제공한다. 그리고 아래와 같이 다양한 기능을 제공한다. 원격 저장소에서 깃을 사용할 수 있다. 따로 깃을 설치하지 않고도 온라인에서 깃의 버전 관리 기능을 사용할 수 있다. 지역 저장소에서 깃을 사용하듯 인터넷에서 깃을 사용한다. 지역 저장소를 만들지 않아도 깃허브에 원격 저장소를 만들어 사용할 수도 있고..
 [14주 3일차] 깃과 브랜치
[14주 3일차] 깃과 브랜치
chapter 03. 깃과 브랜치 03-1. 브랜치란? 브랜치는 각각의 코드를 만든 후 정상적인 작동을 할 시 소스 코드를 그대로 둔 채 소스 추가 버전을 따로 만들어 관리하고추가적인 소스 코드 버전을 따로 만들어서 관리하여 추가하고 잘못된 동작을 할 시 삭제도 편하게 할 수 있도록 한다. 깃에서는 기본적으로 main이라는 브랜치가 만들어진다. 사용자가 커밋할때마다 main 브랜치는 어떤게 최신 커밋인지 정보를 가진다. 새 브랜치를 만들면 기존 파일은 main 브랜치에 그대로 유지가 되면서 새 브랜치에서 기존 파일 내용을 수정하거나 새로운 기능을 추가할 수 있다. 그리고 이것은 '분기(branch)'라고 한다. 새 브랜치에서 우너하는 작업을 모두 끝낸 후 새 브랜치에 있던 파일을 원래 main 브랜치에 ..
 [14주 2일차] Git으로 버전 관리하기
[14주 2일차] Git으로 버전 관리하기
Chpater02. 깃으로 버전 관리하기 02-1. 깃 저장소 만들기 깃으로 버전을 관리하려면 폴더 안에 버전이 저장되는 공간이 필요하다. 그 공간을 저장소(repository)라고 한다. 깃 저장소를 만들기 전에 버전을 저장할 공간인 저장소 'hello-git' 디렉터리를 만든다. 그리고 터미널 창에서 cd로 hello-git으로 이동한다. $ cd desktop/hello-git hello-git디렉터리 안의 내용을 살펴보기 위해 ls-al 명령을 입력한다. 이때 -al 옵션은 숨김 파일이나 디렉터리까지 모두 보여달라는 의미의 옵션이다. $ ls -al 깃 초기화 hello-git 디렉터리에 저장소를 만들기 위해 git init 명령어를 입력한다. 초기화하여 깃을 사용할 수 있도록 한다. $ git ..
 [14주 2일차] Git 설치 및 사용
[14주 2일차] Git 설치 및 사용
Git 깃은 관리자 역할을 한다. 제공하는 핵심 기능은 크게 버전관리(version control), 백업(bakcup), 협업(collaboration)으로 나눌 수 있다. 윈도우에서 깃 설치하기 깃 다운로드 https://git-scm.com/ 에 접속하여 다운로드한다. 설치파일을 실행한 후 next 버튼을 클릭하다 아래와 같은 창이 나타나면 아래와 같이 설정한다. 계속 next 버튼을 클릭하다 아래와 같은 창이 나오면 아무것도 설정하지 않고 install 한다. 설치가 완료되면 아래와 같이 설치한 Git이 추가된 것을 볼 수 있다. 모두 설치한 후 Git Bash를 클릭하여 실행한다. 그럼 아래와같이 화면이 나타난다. 명령어 git를 입력하면 git에서 사용할 수 있는 명령어들을 확인할 수 있다. ..
- Total
- Today
- Yesterday