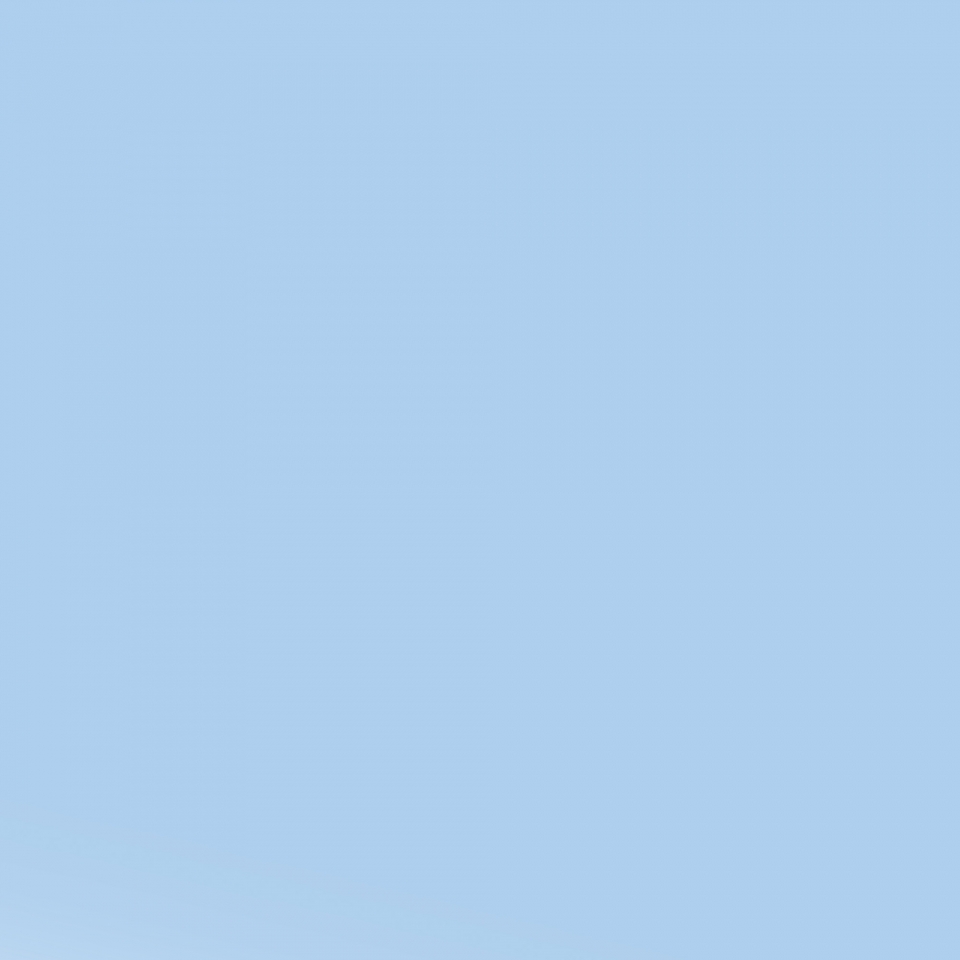티스토리 뷰
Chapter05. 깃허브로 협업하기
05-1. 서로 다른 컴퓨터에서 원격 저장소 함께 사용하기
원격 저장소 복제하기 - git clone
원격 저장소를 지역 저장소 외에 다른 지역 저장소에서 사용하려면 원격 저장소에 담긴 내용 전체를 지역 저장소로 가져와야한다.
원격 저장소를 지역 저장소로 똑같이 가져오는 것을 '복제한다'고 하거나 클론(clone)' 또는 '클로닝(cloning)' 이라고 한다.
1. 깃허브에서 만든 'test-1' 원격 저장소를 'git_home'이라는 지역 저장소로 복제한다.
저장소 파일 목록에서 code를 클릭하면 https와 ssh https 탭을 선택하여 저장소의 주소를 복사한다.
2. 터미널 창에서 홈 디렉터리로 이동한다.
저장소를 복제하면서 동시에 git_home 디렉터리도 만들 수 있다. (git_home 디렉터리가 없을 경우)
(이미 만들어 놓은 지역 저장소로 복제하려고 한다면 해당 디렉터리로 이동한 후 git clone 명령 뒤에 마침표(.)를 붙여 주면 된다.
$ git clone https://github.com/taezim/test-1.git git_home

git_home 디렉터리를 확인하면 복제된 것을 볼 수 있다.
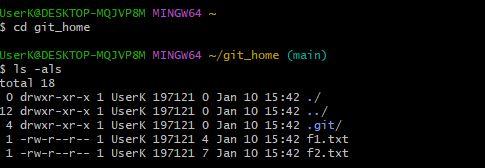
3. 원격 저장소의 내용을 git_office 디렉터리에 복제한다.
앞서 만든 git_home 디렉터리랑 똑같이 생성하면 복제된 것을 볼 수 있다.
이로써 회사 컴퓨터와 개인 컴퓨터 양쪽에 복제되었다.
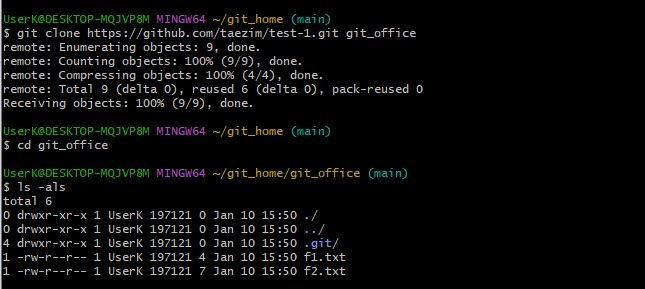
4. 원격 저장소까지 복제하면 지역 저장소와 원격 저장소가 자동으로 연결된다.
git_home 이나 git_office 디렉터리에서 git remote -v 명령을 사용하면 우너격 저장소에 연결된 것을 볼 수 있다.
$ git remote -v
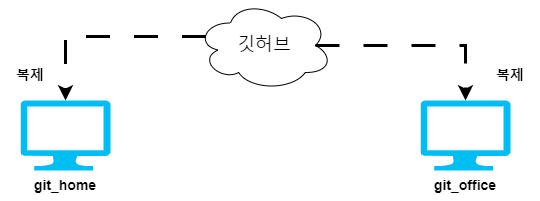
집에 있는 컴퓨터에서 작업하고 올리기
이전에 원격 저장소를 복제한 컴퓨터 중 한 곳에서 커밋을 만든 후 푸시할 수 있다.
1. git_home 디렉터리로 이동한 후 새로운 커밋을 만들었다.
f1.txt 문서를 열고 문서를 작성했다.
2. git commit 명령에서 -am 옵션을 사용하여 f1.txt 파일을 스테이징하고 커밋한다.
그리고 push 명령어를 사용하여 원격 저장소에 올려준다.
$ git commit -am "add d"
$ git push
3. 깃 허브의 원격 저장소로 접속하면 커밋이 제대로 올라왔는지 확인할 수 있다.

회사 컴퓨터에서 내려받아 작업하기
하나의 원격 저장소에 지역 저장소가 2개 이상 연결되어 있을 때, 지역 저장소에서 작업하려면 원격 저장소의 변경 사항을 먼저 가져와야 한다.
1. 앞에서 원격 저장소를 복제했기 때문에 git_office 저장소는 이미 origin에 연결되어 있다.
위치를 git_office 디렉터리로 이동한 후 git pull 명령을 사용하여 새로 올라온 커밋을 가져온다.
$ cd ..
$ cd git_office
$ git pull
2. git_office 디렉터리에서 f1.txt 파일을 조회하면 변경 사항이 입력된 것을 알 수 있다.

* 원격에서 수정하면 이전에서 본 것과 같이 push를 사용하면 된다.
home에서 수정하려면 또 pull을 사용하여 변경 사항을 가져오고 수정하여 다시 push를 사용하면 된다.
'코딩 > Git' 카테고리의 다른 글
| [14주 5일차] 비주얼 스튜디오 코드로 다루는 깃과 깃허브 (0) | 2024.01.13 |
|---|---|
| [14주 4일차] 깃허브로 협업하기 (2) (1) | 2024.01.11 |
| [14주 3일차] 깃허브 시작하기 (0) | 2024.01.10 |
| [14주 3일차] 깃과 브랜치 (0) | 2024.01.10 |
| [14주 2일차] Git으로 버전 관리하기 (1) | 2024.01.09 |
- Total
- Today
- Yesterday