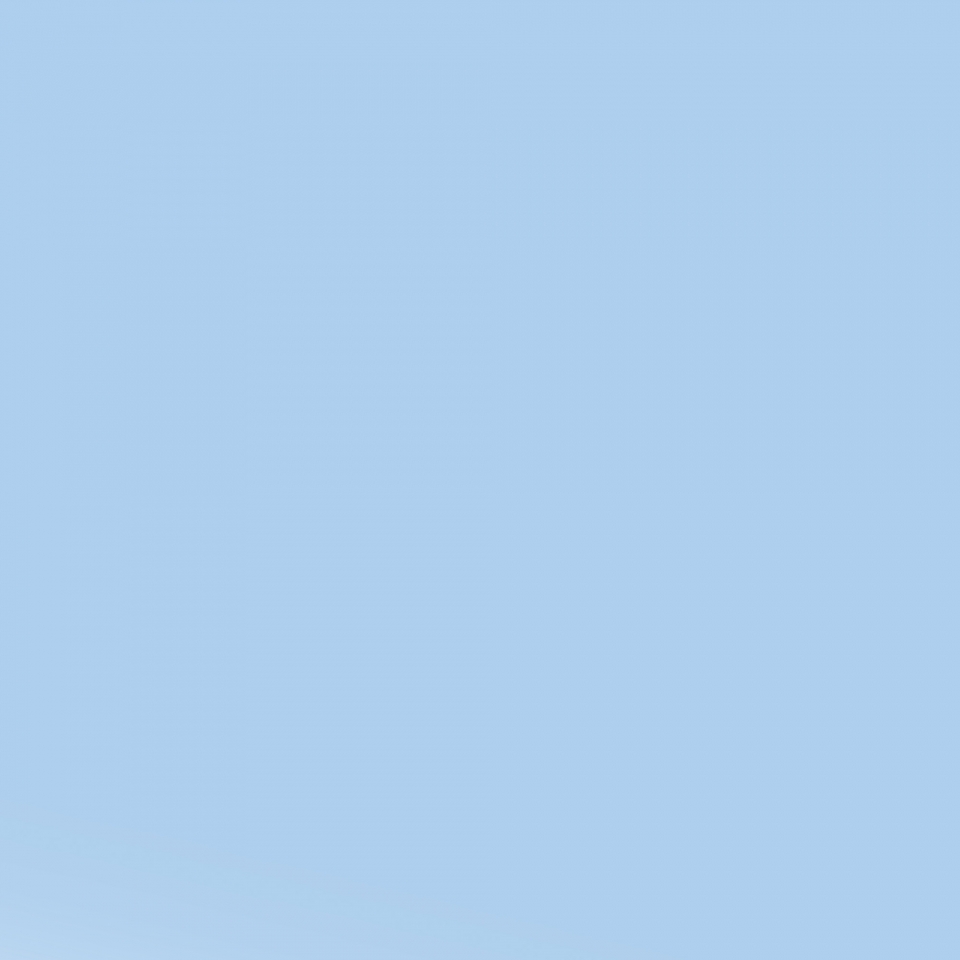티스토리 뷰
Git
깃은 관리자 역할을 한다.
제공하는 핵심 기능은 크게 버전관리(version control), 백업(bakcup), 협업(collaboration)으로 나눌 수 있다.
윈도우에서 깃 설치하기
깃 다운로드
https://git-scm.com/ 에 접속하여 다운로드한다.

설치파일을 실행한 후 next 버튼을 클릭하다 아래와 같은 창이 나타나면 아래와 같이 설정한다.
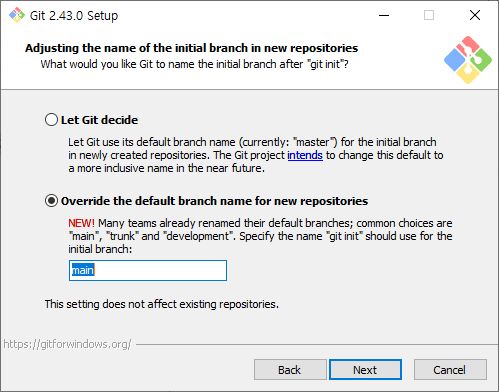
계속 next 버튼을 클릭하다 아래와 같은 창이 나오면 아무것도 설정하지 않고 install 한다.
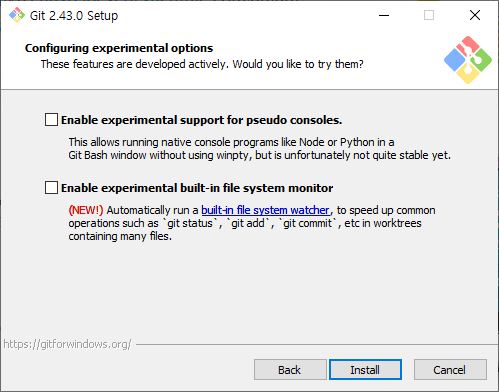
설치가 완료되면 아래와 같이 설치한 Git이 추가된 것을 볼 수 있다.
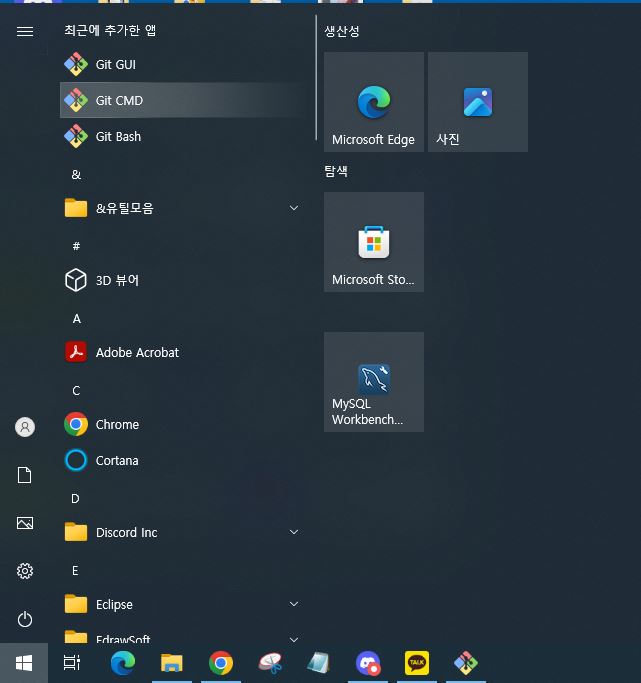
모두 설치한 후 Git Bash를 클릭하여 실행한다.
그럼 아래와같이 화면이 나타난다.
명령어 git를 입력하면 git에서 사용할 수 있는 명령어들을 확인할 수 있다.
$ git
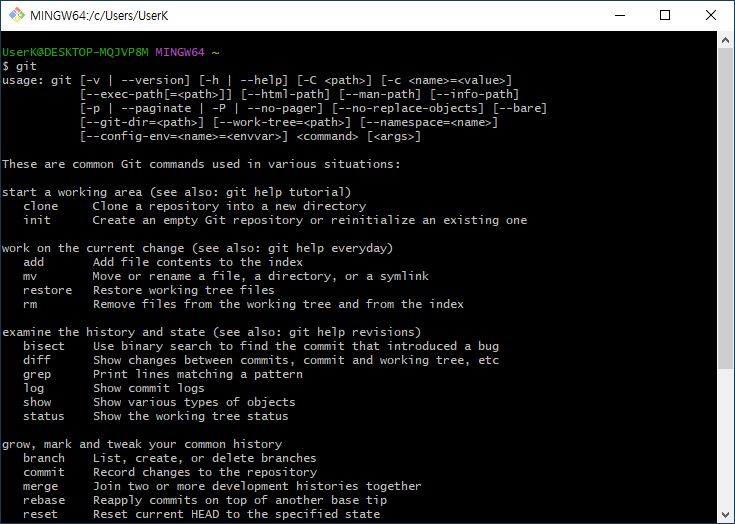
깃 환경 설정하기
깃은 버전을 저장할 때마다 그 버전을 만든 정보도 함께 저장하기 때문에 Git를 사용하기 전에 먼저 사용자 정보를 입력해야한다.
사용자 정보를 설정하려면 git config 명령을 사용해야한다.
--global 옵션은 현재 컴퓨터에 있는 모든 저장소에서 같은 사용자 정보를 사용하도록 설정해야한다.
사용자 정보 입력
$ git config --global user.name "이름"
$ git config --global user.email "메일 주소"
* 여기서 작성하는 메일 주소는 사용할 이메일과 일치해야한다. (전역변수처럼 쓰이기 때문에)
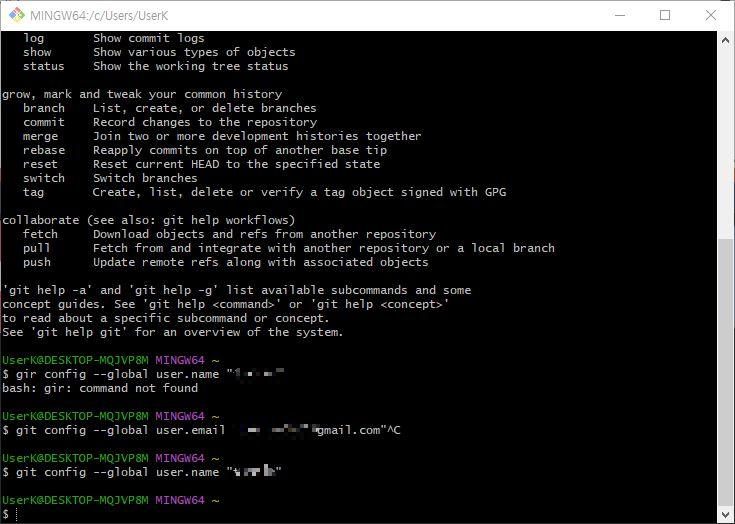
01-3. 리눅스 명령 연습하기
터미널 창에서 깃을 사용하기 위해 쓰는 명령어는 리눅스 명령과 같다.
현재 디렉터리 살펴보기
git bash 를 실행한 후 윗줄을 보면 맨 끝에 물결 표시(~)가 있다.
이것은 현재 위치가 홈 디렉터리라는 의미이다.

* 윈도우 탐색기의 폴더가 리눅스에서는 디렉터리라고 불린다.
현재 경로를 나타내기 위해서는 pwd 명령어를 사용한다.
$ pwd
그럼 아래와 같이 현재 위치 경로가 나타난다.

현재 디렉터리에 어떤 파일이나 디렉터리가 있는지 확인할 때는 ls 명령을 사용한다.
$ ls
그럼 아래와 같이 디렉터리와 파일 이름이 나타난다.
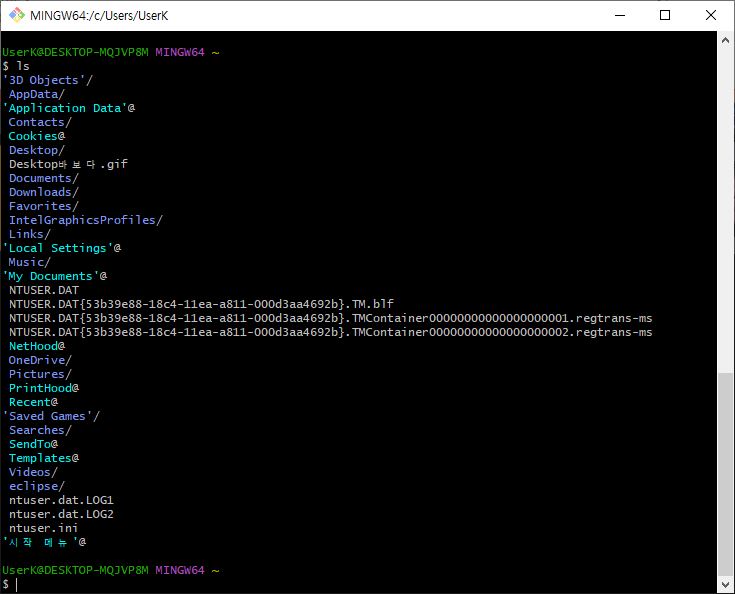
윈도우에서 현재 디렉터리를 함께 비교하여 보면 같은 폴더를 표기하는 것을 볼 수 있다.
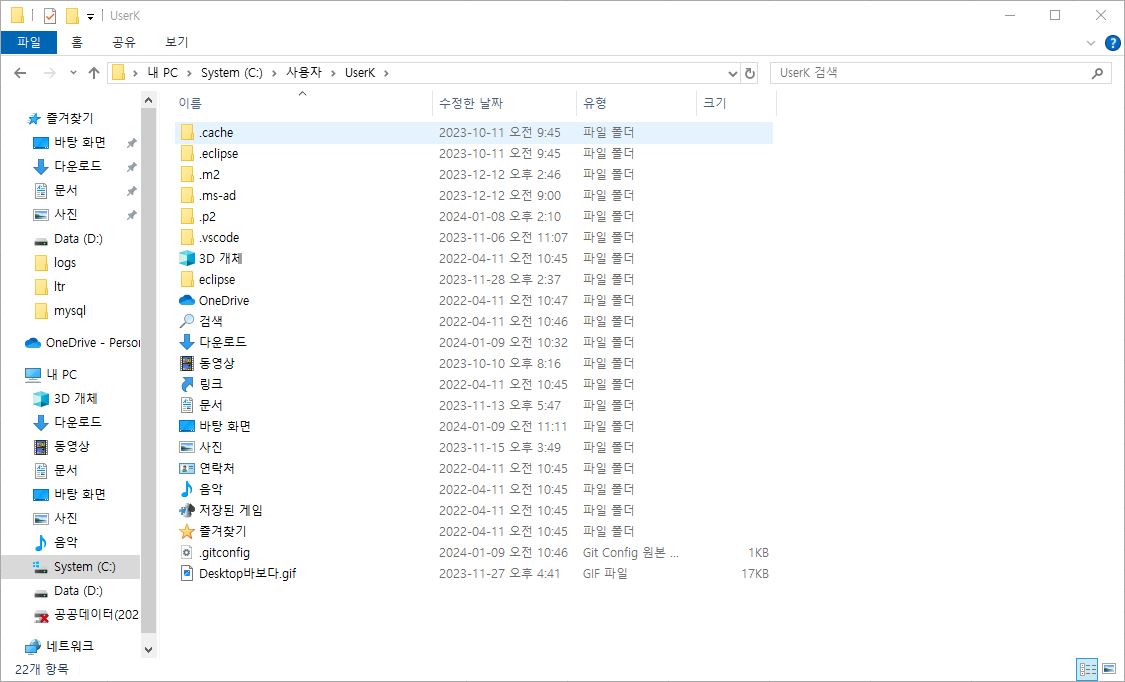
ls명령으로 디렉터리와 파일을 확인했다.
하지만 상세 정보까지는 표기하지 않는다. 상세 정보를 보기 위해서는 -l 옵션을 사용해야한다.
$ ls -l
그럼 아래와 같은 결과를 볼 수 있다.
이때 d는 디렉터리라는 뜻이며 funco는 사용자 그 뒤는 용량을 뜻한다.
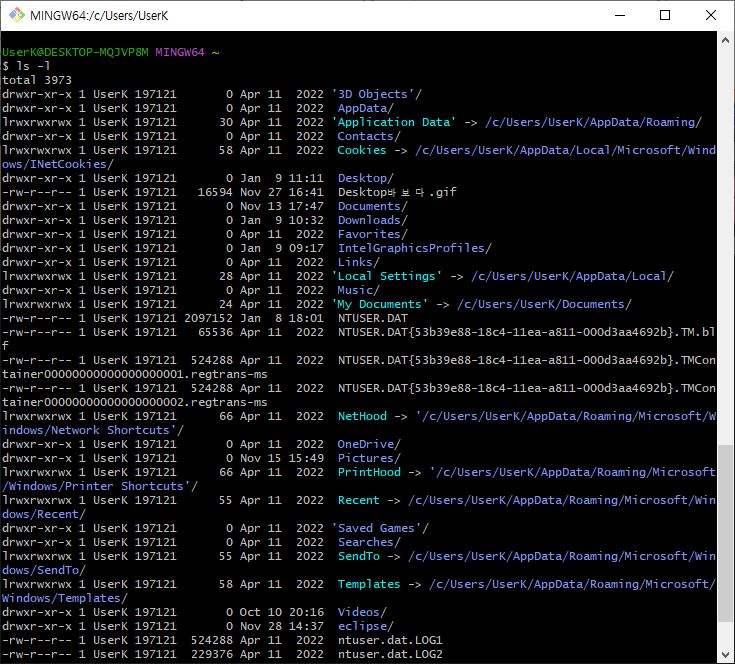
ls 명령 옵션 모음
ls 명령을 사용할 때는 몇가지 옵션을 추가하여 다양한 형식으로 표시할 수 있다.
| 옵션 | 설명 |
| -a | 숨긴 파일이나 디렉터리도 함께 표시한다. |
| -l | 파일이나 디렉터리의 상세 정보를 함께 표시한다. |
| -r | 파일의 정렬 순서를 거꾸로 표시한다. |
| -t | 파일 작성 시간순으로 (내림차순) 표시한다. |
터미널 창 지우기
터미널에서 여러 소스를 입력하다보면 화면이 가득 차는데 이럴때 $ clear 사용하여 터미널 화면을 깔끔하게 해준다.
$ clear
터미널 창에서 디렉터리 이동하기
상위 디렉터리로 이동
$ cd..
하위 디렉터리로 이동
하위 디렉터리로 이동할때는 cd 명령이 후 이동할 하위 디렉터리 이름을 입력해야한다.
$ cd users
처음 출발했던 디렉터리인 홈 디렉터리로 돌아가기 위해서는 ~를 작성해준다.
~은 홈 디렉터리라는 뜻이기 때문에 cd ~라고 작성하면 된다.
$ cd ~
리눅스에서 디렉터리를 나타내는 기호
| 기호 | 설명 |
| ~ | 현재 접속 중인 사용자 디렉터리를 가리킨다. 'c/users/사용자아이디' 가 사용자 디렉터리이다. 터미널 창에서 $ 기호 윗줄에 있ㅆ는 ~가 바로 사용자 디렉터리를 가리킨다. 사용자 아이디는 5글자까지만 나타난다. |
| . | 현재 사용자가 작업 중인 디렉터리이다. |
| .. | 현재 디렉터리의 상위 디렉터리이다. |
터미널 창에서 디렉터리 만들기 및 삭제하기
터미널 창에서 현재 디렉터리 안에 하위 디렉터리를 만들 때는 mkdir 이라는 명령어를 사용한다.
아래는 test라는 이름의 디렉터리를 만드는 코드이다.
$ mkdir test
실행 후 윈도우에서 디렉터리를 살펴보면 test가 만들어진 것을 확인할 수 있다.
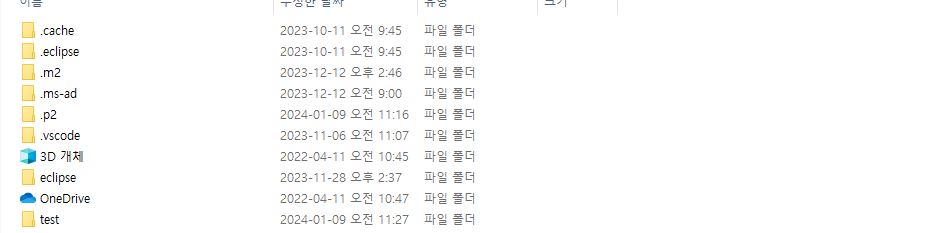
ls 명령어를 사용하여 디렉터리가 생성되었는지 확인한 결과 test라는 디렉터리가 만들어진 것을 확인할 수 있었다.

디렉터리를 삭제하는 명령어는 rm이다.
이때 -r이라는 옵션을 붙이면 디렉터리 안에 있는 하위 디렉터리와 파일을 함께 삭제할 수 있다.
$ rm -r test
ls하여 조회한 결과 아래와 같이 test 디렉터리가 삭제된 것을 볼 수 있었다.
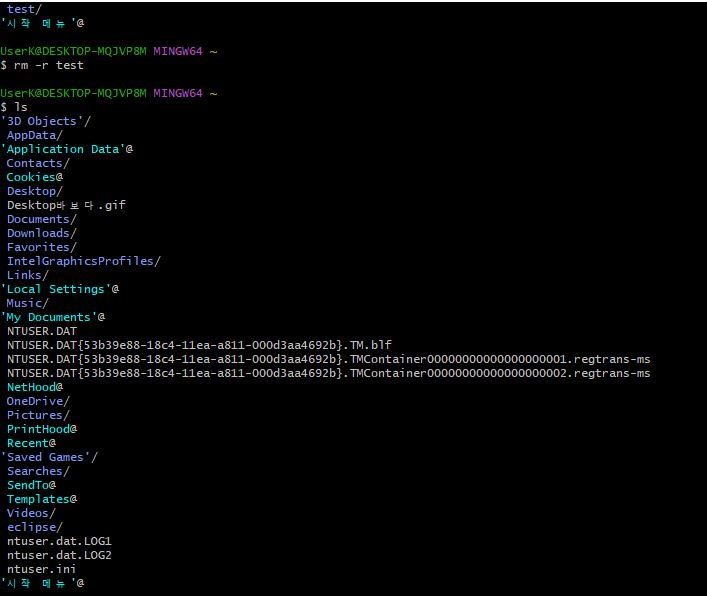
'코딩 > Git' 카테고리의 다른 글
| [14주 4일차] 깃허브로 협업하기 (2) (1) | 2024.01.11 |
|---|---|
| [14주 3일차] 깃허브로 협업하기 (0) | 2024.01.10 |
| [14주 3일차] 깃허브 시작하기 (0) | 2024.01.10 |
| [14주 3일차] 깃과 브랜치 (0) | 2024.01.10 |
| [14주 2일차] Git으로 버전 관리하기 (1) | 2024.01.09 |
- Total
- Today
- Yesterday