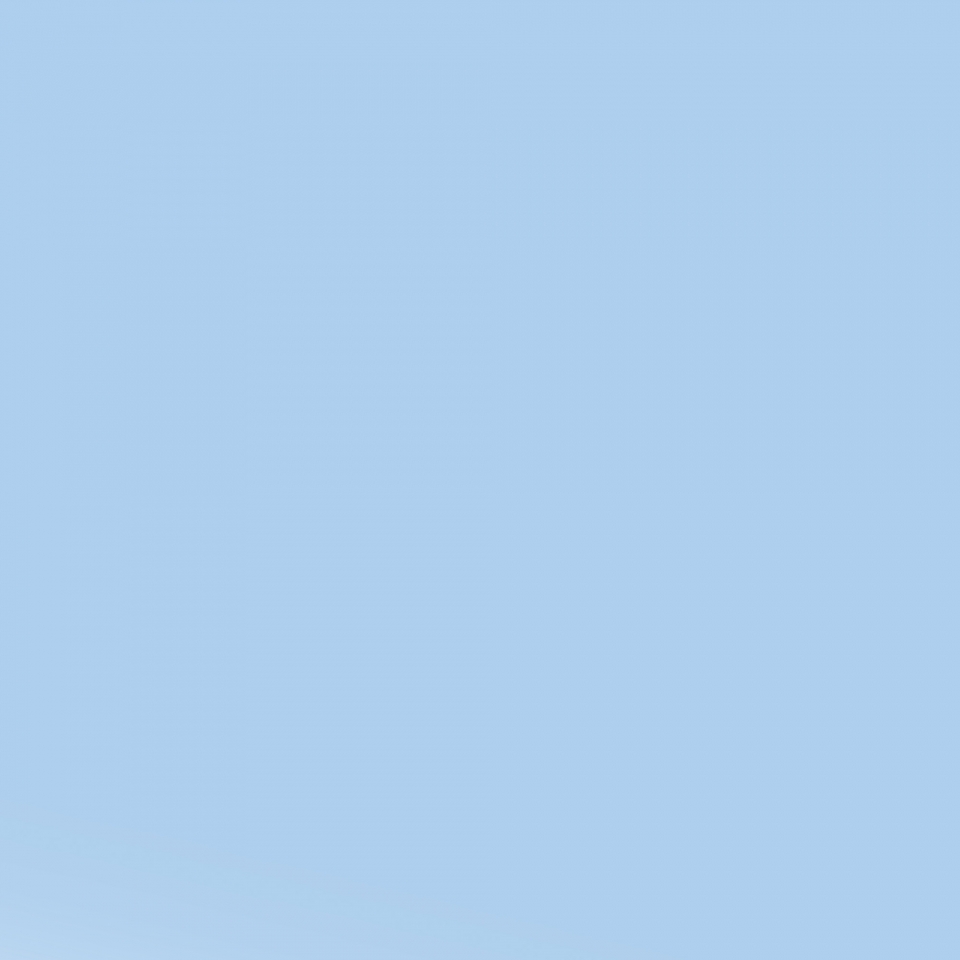티스토리 뷰
Chapter 1. 자바의 시작
3. 개발환경 준비
▶ 학습 목표
: 자바를 사용하기 위한 개발환경 구축
JDK(Java Development Kit)는 자바 개발을 위한 도구들의 모음으로 "공구상자"라고 할 수 있다.
JDK를 공구상자라고 칭할 수 있는 이유는 컴파일러 등 자바를 사용하기 위해 필요한 도구들을 모아놓은 소프트웨어 패키지이기 때문이다.
- JDK 설치 단계
Step1. 다운로드를 하기 위해 구글 "오라클" 검색 → 오라클 링크 입장
Step2. 자바의 버전 선택, 운영체제 선택
설치 파일은 Compressed Archive 와 Installer 두가지로 나뉜다.
- Compressed Archive
: 수동으로 설치 작업 (압축부터 저장 경로 선택 등 모두 수동으로 설치 진행)
- Installer
: 자동으로 설치 작업 (압축부터 저장 경로 선택 등 모두 자동으로 설치 진행)
Step3. 환경변수 설정
환경변수는 특정 명령어를 어디서든지 사용할 수 잇도록 도와주는 것 이다.
어디에서든지 Kit를 사용하기 위해 설치를 한다.
시스템환경 변수 → 환경변수(N) → path 변수 선택 → 새로 만들기 → 자바의 bin을 포함한 경로값을 입력 후 확인 (C:\Program Files\Java\jdk-17\bin)
*bin이 포함되는지 확인해야 함.


- 사용자 변수
컴퓨터에 있는 각 계정에서 사용하는 변수로 해당 사용자의 계정으로 컴퓨터에 로그인 시에만 적용되는 변수이다.
- 시스템 변수
시스템 전반에 걸쳐 적용되는 변수이다.
* 지금 변수 편집하는 이유는 어느곳이든 JDK를 이용할 수 있도록 하는 것이므로 시스템 변수의 path를 이용하여 환경 변수를 편집한다.

//환경 변수 후 올바르게 변경되었는지 확인 방법
cmd 창에 java -version 을 검색하여 파일이 실행되는지 실행되는 파일의 버전 확인.//

이클립스
: 이클립스는 개발자들을 위한 플러그인 자원이 대단히 활발한 툴 중 하나이다.
다운로드를 위해 구글에 "이클립스 다운로드" 검색 → 이클립스 링크 입장 → 다운로드 완료
→ 다운로드가 완료되면 eclpiseInstaller 이 나타나는데 이때 목적에 맞는 설치를 진행한다.
(java를 사용하고자 하기 때문에 [Eclipse IDE for java Developers]을 클릭)
이클립스 실행
프로젝트를 생성하기 위해
[File] → [New] → [Java Project] 순서로 클릭 한다.
[New Java Project] 대화상자가 나타남 → 프로젝트의 이름을 입력한 후 [Finish]를 클릭한다. → [Restore]를 클릭한다 → 클릭 후 프로젝트가 생성 → 생성 후 프로젝트의 [scr] 폴더에서 오른쪽 마우스를 이용하여 [New] → [Class] 를 클릭한다.
→ 클래스의 이름을 입력한 후 'public static void main' 을 체크하여 선택한 다음 [Finish]를 한다.
이후 자유롭게 코드 작성이 가능하다.
'코딩 > JAVA' 카테고리의 다른 글
| [1주차 3일] Chapter 4. 제어문-반복문(for) (0) | 2023.10.12 |
|---|---|
| [1주차 3일] Chapter 4. 제어문 (0) | 2023.10.12 |
| [1주차 2일] Chapter 4. 제어문 (0) | 2023.10.11 |
| [1주차 2일] Chapter 3. 연산자 (0) | 2023.10.11 |
| [1주차 2일] Chapter2. 변수와 상수 (0) | 2023.10.11 |
- Total
- Today
- Yesterday